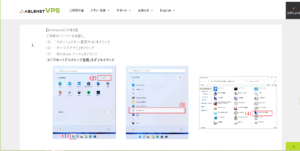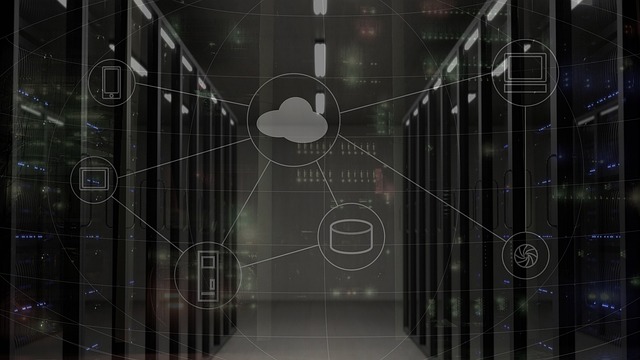※【#PR】アフィリエイト広告を利用しています
こんにちは、マサトです。
FX自動売買EAを利用するには、24時間稼働できるパソコンが必要です。
EA起動中はシャットダウンやスリープは禁止ですからね。
パソコン自体を持っている人は多いと思いますが、さすがに24時間起動したままにするのは難しいでしょう。
私としては、24時間自宅のPCを起動したままにしておくことに不安があるし、PC本体の劣化も進み、予期せぬ事故が生じる可能性があります。また、夜中にWindowsアップデートがあって勝手に再起動されたり、他の仕事をしている時にうっかりEAを閉じてしまったり、電気代が高くついてしまったりと不安要素は拭えません。
そこでおすすめなのがVPS(バーチャル・プライベート・サーバー)です。VPSとは「仮想専用サーバー」などと呼ばれます。
VPSとは簡単に言うと、専門業者がFX用に貸してくれるバーチャルのパソコンです。
詳しい仕組みは省きますが、イメージはこんな感じです↓

VPSにリモート接続して、そこにEAを導入して稼働します。
あなたが持っている端末の電源を切ったとしても、VPSは24時間起動しっぱなしなので、EAが止まることはありません。
好きなときにパソコン・スマホ・タブレットからリモート接続できるので、ネット上に自分のパソコンを持っているような感覚で使うことができます。
EAを使っているほとんどの方がVPSを契約しているので、安全に運用するためにもぜひ契約しておきましょう。
それでは、手順を解説します。
VPSサービスの申し込み
下記リンクより公式サイトにアクセスし、下記手順に沿って申し込みをしてください。
↓↓↓↓↓↓↓↓↓↓↓
↑↑↑↑↑↑↑↑↑↑↑
プランの選択
Windowsプランを選択します。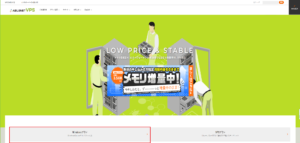
大きいプランほどEAをたくさん稼働できます。EAの必要メモリによりますが、目安としては、2GBプランならEAが2〜3個、3.5GBプランなら4〜6個くらい稼働できます。私は2GBプランを当初契約、続いて2GBを追加しました。先々、EAを増やすつもりなら、3.5㎇プランもありですね。
ここでは、2GBプランを選択します。
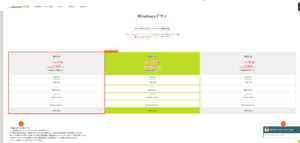
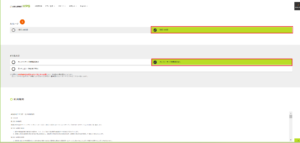
ストレージ 「SSD 60GB」、お支払い方法 「クレジットカード 使用期間なし」を選択します。
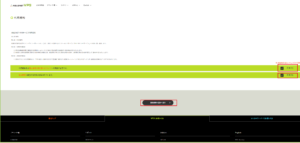
「利用規約及び個人情報の取り扱いについてへの同意」に「同意する」をクリックする。
「禁止事項に該当する行為は禁止されています」に「同意する」をクリックする。
「契約期間の選択に進む >」をクリックします。
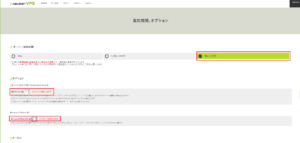
「サーバー契約期間」を一番お得な「年払い17%Off」を選択します。もちろん、短期間もありですが、割高になります。
「リモートデスクトップサービス(RDS)ライセンス」を「1」とします。(既定値が「1」になっています。)MT4設定やEA導入の設定作業や、運用時の管理作業に必要です。
「Microsoft Office SAL 数」は「0」とします。(既定値が「0」になっています。)私は使っていません。
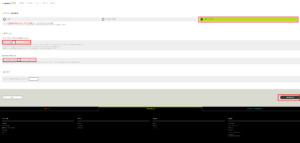
「見積り画面に進む」をクリックする。
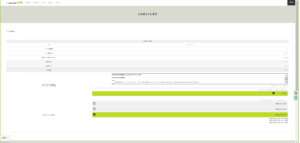
プラン、サーバー初期費用、サーバー利用料12ヶ月(12ヶ月を選択した)、RDSライセンス数:1(12ヶ月)、消費税対象、消費税10%、税込総額を確認します。そして、「WindowsServer利用規約・エンド ユーザー ライセンス条項 WindowsServer利用規約」を確認します。
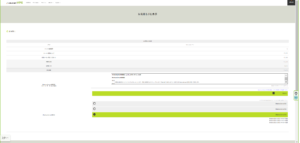
「同意する」をクリックする。
「Windows2022」を選択します。初めての方は、最新版の選択を奨めます。
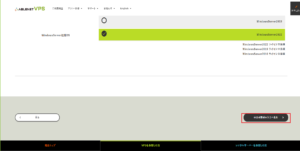
「申込者情報の入力へ進む >」をクリックする。
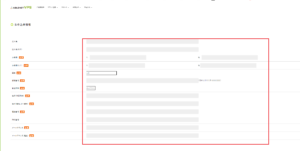
お名前、お名前(カナ)、国名、郵便番号、都道府県、住所(市区町村)、住所(番地、ビル建物)、電話番号、メールアドレス、メールアドレス(確認)を入力をします。すべて必須です。省略できません。
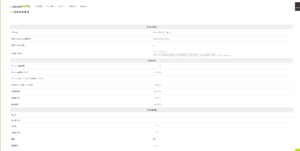
入力内容を最終で確認する画面です。訂正があれば、「戻る」をクリックして、訂正をしてください。
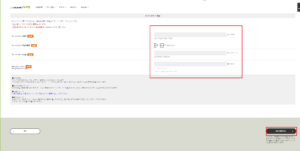
クレジットで申し込みをしていますので、クレジットの情報を入力してください。
入力を完了したら、「注文を確定する」をクリックする。
【お申込み受付けメール】とサーバー設定完了後(30~90分後)に【設定完了通知メール】が届きますのでご確認ください。これでお申し込み完了です。

リモートデスクトップ接続をする
Windowsでリモート接続
Microsoft Store からリモート デスクトップ アプリをダウンロードします。
一度任意の場所(パソコンのデスクトップなど)にダウンロードすれば、ユーザー名を変更しない限り保存したRDPファイルからかんたんに接続をすることができます。
※こちらのガイドではWindowsのパソコンのデスクトップに保存した場合を想定してご案内します。
「閉じる」をクリックし、ポップアップを閉じます。
「今後このメッセージを表示しない」にチェックを入れ、「閉じる」をクリックすると、次回以降ポップアップは表示されません。
ダウンロードしたRDPファイルのアイコンをダブルクリックします。
一度RDPファイルをダウンロードすれば、2回目以降はここからの手順でリモートデスクトップ接続を行うことが可能です。
以下のようなリモートデスクトップ接続のウィンドウが表示されますので[接続]をクリックします。
Windowsセキュリティのウィンドウが表示されますのでSTEP1でお控えいただいたパスワードを入力し、[OK]をクリックしてください。
“資格情報を記憶する”にチェックを入れておけば、次回からパスワードを入力する必要はありません。